На жестком диске хранится информация пользователей и операционная система. Если внезапно все данные стали недоступны, надо проверить состояние хранилища. Когда жесткий диск, последовательно проверьте все возможные проблемы по нашему списку – большинство из них вы легко устраните самостоятельно.
Если у вас комп не видит внешний или внутренний жесткий диск, или его отдельный раздел, но при этом ПК успешно загружается – используйте системную утилиту для решения проблемы. В «Пуске» найдите пункт «Средства администрирования», в нем – утилиту «Управление компьютером». В столбце слева выбирайте «Управление дисками». Это же приложение можно вызвать командой diskmgmt.msc через Win+R.
Обратите внимание на следующие индикаторы проблем:
- Есть раздел, который не отображается в «Проводнике».
- У невидимого раздела указана файловая система RAW или FAT32 (а на компьютере установлена Windows).
- Маркировка «Нет данных».
- Область «не распределена».
Проблема 1 . Система не видит новый жесткий диск или старый из-за конфликта буквенных обозначений. Кликните правой кнопкой мышки на проблемном HDD, в подменю перейдите на «Изменить букву или путь…». В следующем окошке щелкайте «Изменить», в выпадающем списке выбирайте одну из букв латинского алфавита, которая еще не занята никаким устройством в системе.
Проблема 2 . Если изменить букву нельзя, обычно HDD неправильно отформатирован. Для успешной работы Windows устройство должно быть размечено под NTFS. Опять кликайте на проблемном разделе мышкой и в подменю выбирайте «Форматировать». На следующем шаге выбирайте файловую систему NTFS и запускайте быстрое форматирование.
Проблема 3 . При отсутствии инициализации надо помочь системе получить доступ к дисковым данным. Щелкайте правой кнопкой мышки по диску и выбирайте «Инициализировать». В окошке оставьте переключатель стиля на MBR и запустите процедуру.
В конце будет создана нераспределенная область. Кликайте на ней и переходите на «Создать простой том». Откроется мастер, которому надо сообщить:
- размер тома – оставьте максимальный;
- букву – выбирайте незанятую устройствами;
- поставьте отметку на «Форматировать следующим образом» с системой NTFS.
По окончании инициализации диск появится в «Проводнике».
Проблема 4 .
Если изначально есть нераспределенная область, создайте том, как описано в пункте 3.
Неверные параметры BIOS
Иногда компьютер не видит внешний или внутренний жесткий диск из-за неправильных настроек биоса, при этом даже может не запускаться Windows. Что делать – запустите комп, в начале загрузки входите в BIOS, нажав Del или F2.

В системе проверьте:
- Приоритет загрузки – свойство «Device priority» во вкладке «Boot» или пункт «First Boot Device» на главной странице. На первое место поместите HDD.
- Режим SATA – ищите пункт «Onboard Device Configuration» во вкладке «Advanced» или подраздел «Integrated Peripherals». Строчки с подписями SATA или IDE переведите в «Enabled».
Сохраните настройки и попробуйте загрузить систему.
Если ваш HDD в принципе отсутствует в BIOS, попробуйте полностью сбросить параметры. Сброс делают одним из способов, предварительно отключив ПК от сети:
- На материнской плате передвиньте джампер-перемычку на контакты 2-3. Выждите 15 сек, верните перемычку на 1-2.
- Вытащите из материнки круглую батарейку на 30 сек.

Включите компьютер и проверьте доступность устройств.
Драйвер
Если Windows 7 не видит новый жесткий диск, проверьте наличие драйверов на него. Заходите в «Диспетчер устройств» и ищите подраздел «Дисковые устройства». Если у накопителя стоит желтый значок, найдите для него драйвера на сайте производителя и установите.
Сторонние программы для помощи
Встроенные в Windows утилиты не всегда дают полную информацию о системных устройствах. Используйте одно из приложений, нацеленных на глубокое тестирование HDD.
Victoria HDD
Утилита проверяет накопители на низком уровне, через разъемы. Тестирует контроллеры, поверхность и механическую работоспособность. Доступно низкоуровневое форматирование, позволяющее устранить ряд дефектов. Выводит полную техническую информацию о диске.
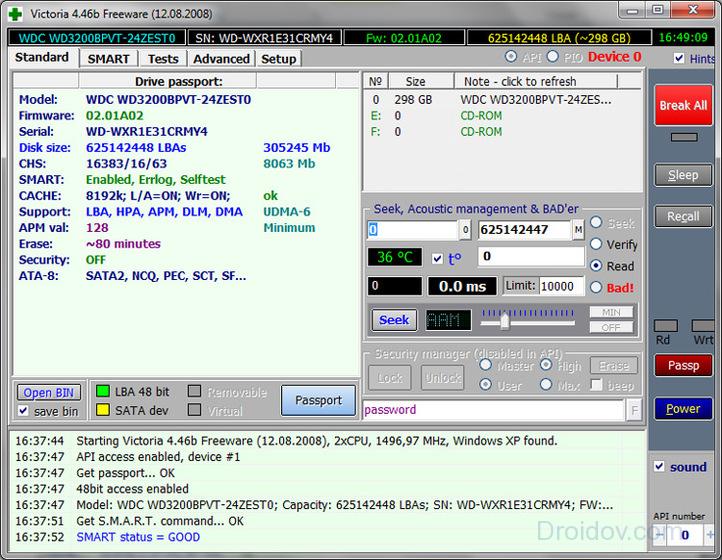
AOMEI Partition Assistant
Обладает расширенными возможностями по управлению разделами – активация, создание, изменение меток, форматирование. Есть функции восстановления, копирования содержимого, поддержка множества файловых систем.
Почему еще компьютер не видит диск
Если после всех манипуляций Windows 10 все равно не видит жесткий диск, проверим физические причины:
- Снимите крышку системного блока и осмотрите подключение к материнской плате. Шлейфы должны быть плотно вставлены в разъемы.
- Устройству может не хватать питания. Если во время работы при записи и считывании файлов появляются щелкающие звуки, периодически пропадают дисковые разделы – отключите все второстепенные комплектующие. Если проблема исчезнет, надо купить более мощный блок питания.
- При перегреве ПК часть компонентов тоже перестает определяться, особенно это заметно на ноутбуках. Замените кулер или установите систему охлаждения.
- Поломка. После падения или удара HDD-диск может просто сломаться – попробуйте подключить его к другому ПК. Если это не поможет, ищите сервис для ремонта или покупайте новое устройство.
USB
Если при подключении по USB внешний жесткий диск отображается моем компьютере неправильно или вообще не виден, вставьте провод в другой USB-порт. Если вы использовали разъем на передней стороне системного блока, теперь задействуйте соответствующий порт сзади.
В BIOS активируйте поддержку USB – в пунктах «USB storage» или «USB configuration».
Заключение
Мы разобрались, как действовать при отсутствии HDD-диска в системе. Начните со встроенных в Windows средств или используйте сторонние программы для первичного тестирования. Если накопитель нигде не виден – проверяйте параметры биоса и физическое подключение.
Представьте себе: работаете Вы за компьютером и тут вам понадобились документы с внешнего жесткого диска. Вы подключаете его, и … ничего не происходит. Ваш HDD не работает. Не паникуйте, есть несколько способов извлечь из него данные, которые можно попробовать перед обращением к профессионалам.
Поломка может возникнуть по ряду причин, но чаще всего по двум следующим. Первая (и самая легкоустранимая) - проблема в ПО. Вы могли случайно удалить нужные папки или отформатировать диск. Вторая - и наиболее частая - повреждение диска. Как правило, в случае повреждения диска, самостоятельно можно сделать немногое, потребуется помощь профессионалов. Однако, вот несколько приемов, которые могут спасти Ваши файлы .
Восстановление данных программными средствами
Первое, что следует помнить при восстановлении данных, поврежденный диск следует отключить . С каждой секундой его работы с компьютером тают шансы на его восстановление. Операционная система компьютера постоянно считывает и записывает на диск информацию, вне зависимости от того, работаете ли Вы с ним или нет. Она определит освободившееся от утерянных файлов место как «незанятое» и запишет новые данные, стирая последние шансы на восстановление.
Выключите компьютер, к которому подключен диск с утерянными данными. Теперь, когда HDD в относительной безопасности, можно сделать его копию и попытаться восстановить данные с неё.
Для клонирования диска существует множество разнообразных программ, для Linux подойдут Clonezilla и Redo Backup Recovery.
Просканируйте клон несколькими программами восстановления: TestDisk (Windows/Mac/Linux), Recuva (Windows), PhotoRec (Windows/Mac/Linux), Restoration (Windows), Undelete Plus (Windows).

Основные компоненты жесткого диска: снята крышка и печатная плата.
Разборка жесткого диска
Поздравляем, если Вам удалось восстановить утерянные данные программными средствами. Но что, если диск не определяется, или компьютер определяет его, но повисает при доступе? Или он просто не запускается, не слышно характерных звуков вращения?
Давайте вкратце рассмотрим основные компоненты HDD и симптомы при их поломке.
Печатная плата: Зеленая плата в нижней части устройства, содержит основной контроллер (аналог процессора в Вашем компьютере) и множество других электронных контроллеров. Это интерфейс, превращающий двоичный код в доступные компьютеру команды.
Магнитные диски («блины»): HDD содержит от одного до нескольких тонких магнитных дисков. Непосредственно на них хранятся данные. Сделанные из стекла или сплава, они покрываются магнитным слоем и вращаются на скорости от 5900 до 7200 оборотов в минуту.
Блок головок: Данные с магнитных дисков считываются набором магнитных головок. В процессе работы они не контактируют с поверхностью диска, а «парят» в нанометрах от неё, считывая и записывая информацию. Как правило, каждый диск HDD снабжен двумя голосками, по одной с каждой стороны. Если головки ломаются после падения или удара устройства, они перестают «парить» над диском, а входят в контакт с его поверхностью, уничтожая данные на скорости в несколько тысяч оборотов в минуту.
Прошивка: Обработка данных контролируется прошивкой устройства. Сбой в прошивке может привести к недоступности данных на диске. К сожалению, прошивка HDD не похожа на используемую в мобильном телефоне или планшете - её нельзя обновить или перепрошить.
Теперь, ознакомившись с основными компонентами HDD, рассмотрим поломки и их симптомы. Определив, где возникла проблема, можно оценить вероятность её устранения своими силами.
Диск не запускается
Тот случай, когда есть неплохой шанс воскресить жесткий диск, если Вы готовы потратить время и приложить усилия. Если диск вообще не реагирует на подключение к компьютеру, в 99% случаев причина в печатной плате.
Для прежних HDD иногда можно было найти подходящую плату от аналогичного устройства и заменить дефектную.В современных жестких дисках используется новая архитектура и технологии, каждый HDD содержит уникальный микрокод. Простая замена платы в этом случае не только не решит проблему, но и может привести к полной потере данных.
Причин подобного сбоя две: из-за перепада напряжения сгорел TVS-диод или вышел из строя один из основных компонентов платы. Для защиты от перепадов напряжения плата жесткого диска обычно снабжена двумя TVS-диодами: на 5 и 12 Вольт. Если проблема только в перегоревшем диоде, его замена вернет устройство к жизни.Это легко проверить мультиметром - если сопротивление около нуля Ом, диод перегорел. Помните, что после удаления TVS-диода жесткий диск остается беззащитным от перепадов напряжения!

Печатная плата: отмечены TVS-диоды
Если мультиметр показывает корректное сопротивление - проблема в печатной плате и требуется её замена. На плате припаян блок ПЗУ с уникальным микрокодом, для восстановления устройства его надо отпаять и перенести на новую плату. В некоторых жестких дисках, например, Western Digitals, блок ПЗУ отсутствует, а прошивка содержится в главном контроллере, заменить который практически невозможно.Также следует проверить на плате разъемы для подключения головок. Иногда со временем они подвергаются коррозии, которая легко устраняется ластиком.
Коррозия контактов может стать причиной сбоя диска.
Диск запускается и слышны щелчки
Это серьезное повреждение одной или нескольких магнитных головок, также может означать повреждение магнитного диска. В этом случае, стоит обратиться к специалистам. HDD вскроют в условиях чистой комнаты (без пыли), заменят головку и восстановят данные. Щелкающий диск следует отключить, повторное включение может окончательно вывести его из строя.

Жесткий диск после повреждения магнитных головок, поцарапавших диск.
Жесткий диск запускается и определяется компьютером, но повисает при попытке доступа.
Обычно это означает повреждение поверхности магнитного диска. Диск пытается читать сбойные сектора, которых слишком много, и повисает. Если SMART-мониторинг покажет большое количество переназначенных секторов, диагноз подтвердится. Это частая проблема, которая решается с применением профессиональной аппаратуры для снятия образа диска.
Если хотите устранить эту неисправность самостоятельно (рискнув ухудшить ситуацию или потерять всю информацию разом), для снятия образа диска можно воспользоваться программными средствами. Приложение для Linux dd_rescue лучше всего подходит для этих целей. Однако эффективность таких программ ограничена, поскольку команды все равно идут через BIOS.
При включении жесткий диск пищит
Пикающие звуки означают, что моторчик пытается привести диск в движение и не может. Это может быть «залипание» магнитной головки. Если головки не были правильно запаркованы и остались над поверхностью диска после его остановки, они могут «прилипнуть» к поверхности диска. Для устранения этой поломки требуется вскрытие диска в условиях чистой комнаты, удаление и замена головок. Определенно, работа для профессионалов.

Припаркованные головки после остановки диска. При залипании они застревают на поверхности магнитного диска.
Другой причиной пикающих звуков при включении диска может быть блокировка шпинделя. Это ось вращения магнитных дисков. Шпиндель может заклинить из-за падения или удара HDD . У этой проблемы есть два варианта решения, оба требующие вмешательства профессионалов: замена шпинделя или перестановка магнитных дисков в новый донорский жесткий диск .
Жесткий диск нормально запускается, но не определяется или определяется неверный объем диска
Как правило, это указывает на проблемы с прошивкой. Она неправильно читается, возможно, неисправной головкой или неверно записывается по той же причине. Современные HDD в этом случае требуют профессионального вмешательства.
Подводя итог, в нескольких случаях можно попробовать самостоятельно реанимировать Ваш жесткий диск. Однако помните, что любые подобные попытки весьма рискованны и, если потерянные данные очень важны, стоит обратиться к профессиональной помощи.
Проблемы с определением жесткого диска могут возникнуть в разных ситуациях: при установке Windows XP, 7, 8 или 10, подключении второго или внешнего винчестера. В зависимости от условий появления ошибки существенно отличаются методы её устранения.
Поиск диска при установке
Если при установке Windows не видит жесткий диск, то причиной этой ошибки является отсутствие необходимых драйверов. Обычно сбой появляется на ноутбуках и ультрабуках с SSD. В программе инсталляции Виндовс нет необходимого программного обеспечения, поэтому чтобы поставить XP, «семерку», «восьмерку» или Windows 10, нужно предварительно установить драйверы.
Посмотрите спецификацию компьютера. Вам нужно узнать, какой процессор используется – Intel, AMD. Для компьютеров Intel нужно скачать драйвер технологии хранения Intel® Rapid. Если стоит процессор AMD, то ищите нужное программное обеспечение по запросу «SATA/RAID драйвер+модель системной платы».
- Скачайте и распакуйте архив с данными. Закиньте его на установочную флешку винды. Если вы ставите XP с диска, то все равно перенесите драйвер на флешку; её нужно подключить вместе с установочным диском до включения компьютера.
- Начните установку Windows 10, 8, 7, XP. Когда дойдете до этапа выбора раздела, кликните по ссылке «Загрузка».

- Укажите путь к скачанному драйверу на флешке.

После добавления драйверов вы увидите доступные разделы винчестера и сможете инсталлировать на компьютер Windows XP, 7, 8, 10.
Обнаружение внешнего накопителя
Если Windows 7 не видит жесткий диск, который подключен через интерфейс USB как внешний носитель, то первым делом следует убедиться, что накопителю присвоена правильная буква.
- Откройте панель управления, поставьте значение «Крупные значки» для параметра «Просмотр». Перейдите в раздел «Администрирование».

- Запустите инструмент «Управление компьютером».

- В меню слева найдите раздел «Запоминающие устройства» и запустите инструмент «Управление дисками».
На Windows 8 и 10 процедура полностью идентична, на XP есть некоторые отличия: в частности, раздел «Администрирование» открывается через меню «Программы» в Пуске. В любом случае, в окне «Управление дисками» вы должны увидеть все подключенные к компьютеру накопители: основной, внешний, второй внутренний.
Если внешний хард корректно определился системой, кликните правой кнопкой по нему и выберите «Изменить букву». Назначьте букву, которая еще не используется в системе: например, X или M.
Если внешний хард новый, вы на него еще ничего не записывали, то попробуйте отформатировать его, чтобы винчестер стал определяться в системе. При форматировании все данные будут удалены, поэтому нужно быть уверенным в том, что на носителе нет ничего важного. Неформатированный внешний накопитель будет иметь подпись «Не распределен».
- Щелкните по диску правой кнопкой, нажмите «Создать простой том».

- Введите размер пространства нового тома. Если вы хотите, чтобы внешний диск состоял из одного раздела, то впишите максимальный размер, то есть весь объем носителя.

- Назначьте букву и нажмите «Далее». Форматируйте том в файловую систему NTFS. Остальные параметры оставьте без изменений.

После завершения форматирования внешний диск должен корректно определиться системой и отобразиться в «Компьютере». Указанные действия одинаково выполняются на всех версиях Windows, от XP до Windows 10. Если изменение буквы и форматирование не решает проблему, то убедитесь, что порт USB работает без ошибок – посмотрите в диспетчере устройств драйверы контроллера . Удостоверьтесь, что кабель, используемый для подключения внешнего диска, исправен. Если раньше хард определялся без проблем, а теперь не обнаруживается системой, то проверьте его антивирусом.
Проблемы со вторым диском
Если Windows 7 не видит жесткий диск, подключенный к системному блоку как второй накопитель, то сначала нужно убедиться, определился ли этот накопитель в утилите «Управление дисками».
- Нажмите Win+R и введите «diskmgmt.msc», чтобы открыть инструмент управления подключенными накопителями. Команда актуальная для всех версий Windows, от XP до 10.

- Найдите среди подключенных дисков второй накопитель. Посмотрите, какой статус он имеет – в зависимости от этого будут отличаться методы исправления ошибки.

Если никаких сообщений об ошибке нет, то попробуйте сначала просто изменить букву, указав значение, которое еще не используется в системе. Что касается ошибок, то диск может быть не проинициализирован, не распределен или просто иметь файловую систему RAW. Как устранить эти неполадки.
Некоторые пользователи иногда сталкиваются с тем, что система не видит жесткий диск, причем не только подключаемый в качестве дополнительного устройства, но и уже установленный винчестер, на котором находится предназначенная для загрузки операционная система. С чем это может быть связано и как устранить такую проблему? Далее предлагается несколько основных решений, которые в большинстве случаев должны помочь. Правда, сначала придется выяснить истинную причину сбоя.
Почему система не видит жесткий диск?
В качестве самой распространенной причины таких сбоев большинство специалистов склонно называть неправильное подключение жесткого диска шлейфами к материнской плате. Однако даже при правильном подключении возможно появление ситуации, когда, например, система не видит новый жесткий диск, хотя он исправен, операционная система находится в полной работоспособности, драйверы установлены и т. д.
Такая проблема чаще всего относится к неправильным настройкам BIOS (об этом чуть позже будет сказано подробнее). Та же ситуация может наблюдаться при наличии программных сбоев, когда подключаемому устройству присваивается уже используемая системой литера. Наконец, диск может содержать ошибки, а если это винчестер, с которого производится старт ОС, возможно, повреждены загрузочные записи и секторы, которые нужно восстановить.
Физические причины и способы их устранения
Разрешение вопроса о том, почему система не видит жесткий диск SATA (этот стандарт устройств берем исключительно в качестве примера), начнем с рассмотрения проблем физического характера.
Как уже понятно, сначала следует проверить правильность подключения и плотность вхождения шлейфов в соответствующие разъемы. Кроме того, весьма распространенной причиной некорректной работы HDD называют перегрев южного моста, что более характерно для ноутбуков. В этом случае для начала нужно выключить устройство и дать ему остыть.

Для стационарных блоков возможным решением проблемы может стать вариант сброса настроек путем извлечения батарейки CMOS из гнезда на пару минут (полное обнуление параметров).

Попутно следует найти на материнской плате специальный джампер Clear CMOS, который, как правило, находится недалеко от батарейки. Перемычку сначала секунд на 15 нужно переключить в положение 2-3, после чего вернуться к исходному подключению 1-2.
Тут же стоит обратить внимание на правильность подключений Master/Slave (положение перемычек). Жесткий диск с интерфейсом IDE обязательно должен иметь соединение Master, все остальные устройства, включая внешние винчестеры или приводы оптических дисков, - Slave. Это, кстати, касается и ситуаций, когда система не видит второй жесткий диск. Но и это еще далеко не все проблемы.
Система не видит жесткий диск: настройки BIOS
Еще одна причина того, что не распознается, состоит в некорректно заданных параметрах первичной системы ввода/вывода BIOS. Если при загрузке система сообщает, что системный диск не найден, и просит вставить его, возможно, в приоритете загрузки установлено другое устройство.

В соответствующем разделе приоритетным (первым) устройством для загрузки следует выбрать именно HDD. Если же и после этого система не видит жесткий диск, следует зайти в раздел настроек винчестера и в строке настройки конфигурации SATA отключить режим AHCI, установив в качестве используемого параметра RAID или Standard IDE.
Раздел управления дисками
Но предположим, что основной винчестер распознается и ОС загружается без проблем. Пользователь подключил второй винчестер, но эффекта никакого. Так почему же система не видит внешний жесткий диск? На то есть масса причин, одна из которых состоит в том, что диску присвоена не та литера.

Устраняется такая ситуация просто: заходим в управление компьютером, где используем аналогичный раздел для дисков. Здесь будут отображены абсолютно все устройства, даже если они не распознаются на начальном этапе загрузки или работают некорректно. Выбираем нужный диск, правым кликом вызываем субменю и обращаемся к строке изменения буквы или пути к диску. После этого вводим неиспользуемое значение и сохраняем установленные параметры. Возможно, придется произвести перезагрузку.
Проблемы с драйверами
Еще одна беда многих пользователей - отсутствующие или неправильно установленные драйверы, отвечающие за работу и установленного на материнской плате, и внешнего жесткого диска.

Если у пользователя имеется диск с драйверами, который в обязательном порядке должен идти в комплекте при покупке, проблем нет. Просто устанавливаем (или переустанавливаем) драйверы. Если такого диска нет, можно использовать свободно распространяемый каталог или инсталлировать программу вроде Driver Booster, которая при сканировании определит недостающие, поврежденные или обновленные драйверы и автоматически интегрирует их в систему.
Проверка жесткого диска и загрузочной записи
Наконец, самой неприятной ситуацией является такая, когда операционная система с винчестера не загружается вследствие программных ошибок или повреждения поверхности.

В первом случае понадобится любой загрузочный диск (например, LiveCD или дистрибутив системы), после чего нужно будет нажатием клавиши «R» вызвать и перейти к командной строке, где сначала командой chkdsk c: /f /r проверить диск на наличие ошибок, а затем прописать строки Bootrec.exe /FixMbr и Bootrec.exe /FixBoot (это позволит исправить загрузочные записи). Если и это эффекта не дает, нужно перезаписать загрузочный сектор, используя для этого команду Bootrec.exe /RebuildBcd. Если проблема была связана действительно с такой ситуацией, после рестарта загрузка пойдет в нормальном режиме без сбоев.
В случае механического повреждения винчестер придется заменить. Хотя и утверждается, что восстановить поврежденные секторы можно при помощи программы HDD Regenerator путем перемагничивания диска, в это верится с трудом.
Заключение
Напоследок остается сказать, что для случаев, когда система не видит далеко не все решения, поскольку предусмотреть все ситуации просто невозможно. Однако все вышерассмотренное встречается чаще всего, поэтому в зависимости от ситуации можно применить ту или иную методику, которая позволит устранить проблему.
Здесь намеренно не рассматривались проблемы, когда жесткий диск не определяется системой вследствие вирусного воздействия (такое тоже встречается), ведь защита собственного компьютера приоритетной должна быть для любого пользователя. Также не были затронуты вопросы, связанные с неправильным разбиением диска на разделы или его форматированием. Ну а когда винчестер, что называется, начал «сыпаться», другого решения, кроме замены, попросту нет.
Использование жесткого диска является неотъемлемой частью работы компьютера, так как HDD содержит практически всю рабочую информацию системы. Соответственно, проблему при которой компьютер не видит внешний жесткий диск или внутренний проигнорировать невозможно.
Причин возникновения подобных сбоев может быть весьма много, некоторые из них поддаются устранению собственноручно, а другие нет. По сути, решить проблему можно, если она связана с некорректным подключением винчестера или сбоем в системе компьютера. Иного рода проблемы, которые кроются внутри корпуса диска, устранить собственноручно вряд ли получится.
Диагностика неисправности жесткого диска
Прежде всего нужно разобраться на каком уровне проблема и узнать её виновника. Лучше всего в этом поможет подключение винчестера к другому устройству. Если компьютер перестал видеть жесткий диск на обоих устройствах, то с большой долей вероятности проблема именно в нём. Обычно здесь сделать что-либо сложно и придется воспользоваться сервисным центром.
Небольшой совет, лучше не скупиться и приобрести новый HDD, чем заниматься реабилитацией сломанного диска (за тем исключением, что вам необходима информация с винчестера), так как решение будет временным и дорогим.
Перейдите в него и вы увидите графу HDD и название диска, если такой строки нет, скорее всего, система не распознаёт его.
Являясь механическим устройством, жесткий диск незначительно, но ощутимо вибрирует. Можно прислушаться нет ли посторонних звуков и на ощупь попробовать работает ли он вообще.
Неверный приоритет загрузки устройств
Наиболее частой проблемой, является просто неправильная настройка приоритетности. То есть, система пытается загрузить сначала другое устройство и, если там нет загрузочных файлов, переходит к следующему по очереди. Если на каком-то этапе будет ошибка, то возникнет ситуация, когда компьютер не видит жесткий диск, что делать, очевидно –произвести настройку BIOS.
Для этого вам следует:
- В момент загрузки перейти в БИОС нажав F2 или Del;
- Далее вам нужно нажать на строку «Advanced BIOS feature»;

- В увидите пункт «Hard disk boot priority»;
- Теперь в опции «First boot device» вам нужно установить значение «Hard Disk»;

- Перезагрузите компьютер.
Если компьютер не видит второго жесткого диска, то вам нужно установить правильный приоритет в этом же окне БИОС. Также существуют ещё причины, из-за которых 2 винчестера конфликтуют, о них будет рассказано ниже.
Контакты жесткого диска
Обычно вызвана проблема предыдущей чисткой системного блока от пыли. Вам нужно просто вынуть контакт, прочистив разъёмы подсоединить снова. На этом проблема должна быть устранена, но если шина перебита или имеет какие-либо дефекты, попробуйте подключить SATA кабель с привода на жесткий диск. Если заработает, то вам нужно просто приобрести и заменить шину.
Также проверьте, чтобы диск был хорошо закреплён к корпусу и дополнительных вибраций не было. HDD должен быть расположен горизонтально, иначе это тоже может стать причиной сбоя.
Недостаточная мощность блока питания
Причиной возникновения является замена комплектующих на более мощные аналоги. Винчестер просто не получает достаточное для своей работы питание из-за этого он может работать вяло, часто наблюдается жужжание внутри или вообще не запускается.
Эконом вариант решения проблемы – это отключение ненужного устройства, обычно им является CD привод. Конечно, лучше всё-таки заменить или отремонтировать блок питания.
Отсутствие драйверов
Если не видит жесткий диск на компьютере Windows Vista и ниже, то причина может крыться именно в отсутствии предустановленных драйвером на SATA 2. Помочь здесь может только установка более новой операционной системы или, хотя бы, Windows XP, но с поддержкой SATA.
Сюда же можно отнести проблему, когда жесткий диск определяется, но на нём просто повреждены загрузочные файлы системы. В таком случае Windows может просто не загружаться или компьютер будет постоянно перезапускаться. Вероятно, вы сможете с помощью безопасного режима войти в систему и благодаря точке восстановления откатиться к рабочей и стабильной версии. В противном случае, всё же придется установить операционную систему заново.

Конфликт устройств
Обычно проблема проявляется следующим образом: из 2-х установленных жестких дисков работает только 1. Причины здесь может быть две: встречается при установке нескольких одинаковых или подобных винчестеров, они не распознаются одновременно или на устройствах используются разные операционные системы.
При первом варианте вам нужно просто вручную задать букву разделу, в котором будет отображаться второй диск. Сделать это можно так:
- Перейдите на «Панель управления» из «Пуск»;
- Далее в категории «Администрирование» выберите пункт «Управление компьютером»;

- В меню слева нажмите на «Управление дисками»;
- Правым кликом выберите HDD без буквы раздела и установите её.

Другой вариант – это когда на одном жестком диске установлена, например, Windows XP, а на другом семёрка. Соответственно компьютер не видит жесткий диск Windows 7, если систему запустить с первого винчестера. Также, вероятно, диск будет виден, но будет зависать проводник при переходе на него или появятся постоянные ошибки. Естественно, что решением будет привести диски к общему знаменателю или убрать загрузочную Windows с одного диска вовсе.
Проблема в неисправности винчестера
Попробуйте при помощи программы Victoria или любой другой проверить диск на битые сектора. Если они есть, а тем более их много, то скорее всего вам придется в скором времени заменить HDD.

Если же не помог ни один вариант решения, то, скорее всего, диск просто неисправен. Здесь ничего собственноручно сделать не получится, вам придется либо отдать его в ремонт, либо купить новый. Конечно, прежде чем переходить к радикальным мерам, вроде приобретения HDD, нужно убедиться, что ваш неисправен.
Если у Вас остались вопросы по теме «Почему компьютер не видит жесткий диск? Что делать?», то можете задать их в комментариях

