Очень часто, «для лечения» компьютера, для переустановки операционной системы и во многих других случаях – пользователю необходимо использовать загрузочный диск. Казалось бы, нет ничего проще – подобный диск можно купить или взять у знакомых (в целом, - это не проблема). Но бывают ситуации, когда оптический привод не работает, загрузочной флешки нет под рукой или вам требуется загрузить нетбук. Проблема поправима, если у вас имеется внешний жесткий диск. Но о том, чтобы сделать его загрузочным, необходимо позаботиться заранее, не дожидаясь того момента, когда он вам понадобится.

Некоторые специалисты, для того чтобы сделать жесткий диск загрузочным, рекомендуют использовать специальное программное обеспечение. Но мы пойдем более простым путем и будем использовать стандартные средства самой операционной системы. Мы рассмотрим все операции на примере ОС Windows 8.1. При этом имейте в виду, что процесс создания загрузочного диска на базе внешнего жесткого диска посредством ОС Windows более ранних версий, в принципе, аналогичен (отличия не слишком глобальны). Итак, все по порядку.
Подготовка внешнего жесткого диска
Перед тем, как вы начнете работу с жестким диском, необходимо перенести всю важную информацию с данного устройства на другой носитель. После этого, используемый жесткий диск рекомендуется разделить на 2 раздела. Один мы будем использовать для своих личных нужд, а во втором создадим загрузочный диск.
1. Во-первых, подключаем внешний носитель к компьютеру и заходим в раздел панели управления - «Управление компьютером».
Внимание! Помните - все данные, записанные на внешний жесткий диск, в результате ваших действий будут удалены!
Если вы работаете с ОС Windows 8.1, то правой кнопкой манипулятора выбираем Пуск/Управление дисками.
Что касается предыдущих версий системы, то в них следует использовать панель управления: Пуск / Панель управления / Администрирование / Управление компьютером /Запоминающие устройства / Управление дисками.

2. Теперь из представленного списка необходимо выбрать свой внешний жесткий диск, из которого планируется сделать загрузочный. Будьте внимательны в выборе устройства, ведь все данные на нем будут удалены!
В нашем случае внешний диск – это диск 1, уже разбитый на 2 раздела (тома).
3. Удаляем разделы, имеющиеся на диске. Для этого, правой кнопкой мыши нажимаем на каждый раздел и выбираем пункт «Удалить том» в открывшемся меню.
Примечание: если на вашем внешнем диске имеется всего один раздел, то этот диск просто следует отформатировать.

4. Создаем 2 раздела на внешнем диске – один под загрузочный диск, второй под различные данные для собственного использования. Для этого, на свободном пространстве, которое отображается диском, кликаем правой кнопкой и выбираем пункт «Создать простой том».

5. Перед вами откроется мастер создания томов, в котором необходимо указать размер нового тома. Для нас подойдет объем в 4404 мегабайта (4,18 Гб). Жмем «Далее».

Обозначаем диск какой-либо буквой:

Новый раздел нам необходимо отформатировать. Выбираем файловую систему FAT 32, нажимаем «Далее» и затем «Готово».

6. Теперь нам необходимо активировать созданный раздел (это обязательное условие и если его не выполнить, то компьютер с данного раздела не сможет загрузиться). Для этого, в контекстном меню раздела выбираем команду «Сделать раздел активным» и подтверждаем, выбрав слово «Да».

Наш внешний диск будет иметь следующий вид:
7. В такой же последовательности форматируем дополнительный раздел, выбирая для него файловую систему NFTS. Обратите внимание на то, что его не следует делать активным.
Как сделать внешний диск загрузочным – заключительный этап
Создание дистрибутива системы на внешнем жестком диске после подготовки последнего выглядит не так уж и сложно.
Создаем дистрибутив с загрузочного диска DVD:
Для этого открываем содержимое установочного DVD в проводнике и копируем все файлы в активированный раздел, созданный на внешнем носителе.
Создаем дистрибутив с образа ISO:
Что такое образ диска ISO? Это не что иное, как специальный архив. А если это архив, то это значит, что его всегда можно открыть. В этом вам помогут такие программы, как - Daemon Tools или Total Commander. Если на вашем ПК установлена ОС Windows 8 (8.1), то открыть архив вы сможете даже с помощью проводника.
Все разархивированные файлы вам необходимо скопировать на внешний жесткий диск (в его активный раздел).
На этом, пожалуй, все. Вы теперь знаете, как внешний жесткий диск сделать загрузочным. Для того чтобы компьютер загружался с этого диска, необходимо, всего лишь, войти в BIOS и установить приоритет загрузки для USB HDD.
Как установить Windows 7 с HDD SATA, или создание инсталляционного жесткого диска, подключаемого по Serial ATA.
В этой статье рассказывается, как создать инсталляционный HDD, или SDD, с которого впоследствии можно будет выполнить так называемую "чистую" (с форматированием диска) инсталляцию Windows 7.
В качестве предустановленной операционной системы использовалась Windows XP x86 SP3. Аналогичным образом можно создать инсталляционный HDD из под более новых версий Windows (я это не проверял). А инсталлируемой ОС была выбрана Windows 7 Professional x64 SP1.
Многочисленные способы инсталляции с HDD описанные в интернете обычно используют для такой цели USB-флешку или USB HDD, но мы пойдем другим путем, потому как ничего такого под рукой не оказалось. И вообще, почему бы не инсталлировать систему подключив инсталляционный HDD по более быстрому Serial ATA?
Как я дошел до такой жизни? После приобретения нового SSD, на который должна была быть установлена, предварительно скачанная из интернета, Windows 7 x64 SP1 выяснилось, что ни флешки, ни DVD привода, ни даже USB HDD под рукой не оказалось. На компьютере была установлена 32 битная Windows XP, и все говорило о том, что меня ждет скучная и долгая установка Windows 7 по сети. Однако во времена Windows 95 чистая инсталляция ОС с HDD была обычным делом, и я решил проверить, так ли все изменилось за это время?
создание загрузочного HDD;
копирование на него файлов дистрибутива Windows 7;
использование инсталляционный HDD по назначению, для инсталляции ОС;
отключение инсталляционного HDD.
С:\>dir /a // посмотреть содержимое текущей директории;
С:\>cd c:/WINDOWS // переход по каталогам;
C:\WINDOWS>cd \ // переход в корень диска C:
С:\>d: // переход с диска С: на диск D:
Таким образом, строка
X:\Sources>bootsect /nt60 c: /mbr
означает, что команда
bootsect
была выполнена находясь в директории
X:\Sources>
1. Создание загрузочного HDD диска.
1.1. Разбиение на разделы и форматирование диска
Для этого не обязательно использовать все диск. Достаточно выделить на нем для этого отдельный раздел около 4 гигабайт.
Отрываем Control Panel -> Administrative Tools -> Computer Management
Выбираем в Storage -> Disk Management диск, из которого мы хотим создать инсталляционный HDD. Можно разбить его на два раздела. Первый для инсталляции. Очень полезно его сразу обозвать. К примеру superHDD и присвоить ему букву. Другой для дистрибутивов Windows, которые можно будет потом копировать в инсталляционный раздел в зависимости от того какую версию Windows нужно будет установить.
Форматируем раздел для инсталляции в формат NTFS и помечаем его как активный. Таким образом, наш инсталляционный раздел HDD после выполнения этой процедуры должен иметь в Disk Management надпись Healthy (Active, Primary Partition).
1.2. Альтернативный способ
Альтернативный способ, создания загрузочного диска, это использование команды DiskPart – средства управления дисками, разделами или томами с помощью сценариев или команд, вводимых из командной строки.
Открываем консоль Window (cmd.exe) и набираем там
diskpart
реклама
DISKPART>
list disk // Посмотреть список дисков, найти нужный.
select disk // Выбираем диск для форматирования.
clean
create partition primary
list partition
select partition 1
active // Помечаем раздел как акивный.
assign letter=s // Назначение буквы накопителю. У меня S.
exit
В Windows XP средство diskpart еще не обзавелось командой
format . , используем для форматирования диска в формате NTFS, к примеру, c:\windows\system32\format.com.
Format s: /fs:ntfs
1.3. Обновление основного загрузочного кода разделов
После того, как диск отформатирован, и раздел его помечен как активный, необходимо обновить основной загрузочный кода раздела. На этом этапе нас ждет первая неприятность. Используемая для этого программа bootsect из дистрибутива Windows 7 x64, не может быть выполнена в x86 c сообщением, - is not a valid Win32 application. Поэтому пришлось взять ее из 32 разрядной версии. Расположена она в.\boot\bootsect.exe
Ссылки на эти файлы были в статье
Способ простой, удобный, но имеет некоторые ограничения и не самый удобный: для записи каждого образа нужно вновь прибегать к утилите, просто скопировать ISO на флешку недостаточно. А что если мы могли просто копировать образы ISO на загрузочную флешку с любыми системами, LiveCD и утилитами и они автоматически были доступны для загрузки? - это может утилита Easy2Boot, причем накопитель может быть в файловой системе NTFS и загружаться как в UEFI так и Legacy системах.
В этой инструкции подробно об использовании Easy2Boot (не путать с платной программой EasyBoot от создателей UltraISO) в связке с RMPrepUSB (и без этой утилиты). Кому-то способ может показаться сложным, но на самом деле, он даже попроще некоторых, просто следуйте инструкции и вас порадует такая возможность создавать мультизагрузочные USB накопители. См. также: ,
В инструкции далее описаны основные шаги по записи загрузочного накопителя с помощью Easy2Boot, на самом деле в использовании утилиты присутствует множество нюансов, которые разрозненно описаны на официальном сайте и иногда приходится хорошенько почитать, что к чему. Но для большинства применений хватит и шагов, описанных далее.
Подготовка образов для UEFI загрузки с помощью Easy2Boot и процесс загрузки
По умолчанию, с флешки мы можем загрузиться только в Legacy режиме. Для загрузки в UEFI предлагается следующий механизм:

Сама загрузка в режиме EFI (отключение Secure Boot в БИОС может требоваться, а может не требоваться, в зависимости от самого образа и наличия загрузчика rEFInd, который по умолчанию не записывается) выглядит следующим образом:

Как это вообще работает? После «Изменения E2B раздела» на первом шаге, на флешку монтируется ваш образ imgPTN в итоге на ней как будто ничего больше не находится - т.е. мы загружаемся как бы «напрямую» в образ. Соответственно флешка перестает быть мультизагрузочной (хотя все данные на ней и остаются).

Чтобы вернуть накопитель в исходное состояние, откройте папку e2b на флешке и запустите файл RestoreE2B.cmd от имени администратора.
Дополнительная информация
Некоторые дополнительные сведения, которые я постараюсь обновлять по мере появления новой информации, а нюансов, как я упомянул, в программе очень много:
- Если в папке с файлом образа (формат не важен) поместить файл с таким же именем, но расширением.txt и содержимым в одну строку title ИМЯ ПУНКТА МЕНЮ то в меню для этого файла будет отображаться ваше имя.
- В папке _ISO на флешке присутствует файл E2B_Editor для редактирования фона, цветов и других параметров меню загрузки.
- С помощью \_ISO\SUB_MENU_Maker.cmd можно добавить собственные разделы в главном меню Easy2Boot.
- В составе MPI Tool Pack есть утилита Split WinISO для разделения файлов образов Windows на несколько файлов для помещения больших образов на флешку FAT32.
- Если вы используете внешний жесткий диск или флешку, которая определяется в системе как локальный диск, а не съемный накопитель, то при установке Windows 10, 8.1 и Windows 7 вам могут сообщить об отсутствии драйверов. Метод с образами imgPTN это решает, но потенциально может вызвать потерю данных на накопителе.
Видео инструкция Easy2Boot
Всё, что ниже, было написано для использования предыдущей версии Easy2Boot и, насколько я могу судить, этот метод всё еще должен работать, потому не удаляю его из инструкции. Также, если у вас будут свои находки по использованию утилиты - буду рад комментарию.
Ранний метод создания накопителя Easy2Boot (продолжает работать)
Нижеуказанные файлы были проверены VirusTotal, все чисто, за исключением пары угроз (таковыми не являющихся) в Easy2Boot, которые связаны с реализацией работы с установочными ISO образами Windows.
Нам понадобится RMPrepUSB, берем здесь https://www.rmprepusb.com/documents/rmprepusb-beta-versions (сайт иногда плохо доступен), ссылки на скачивание ближе к концу страницы, я брал файл RMPrepUSB_Portable, то есть не установочный. Все работает.
Также понадобится архив с файлами Easy2Boot. Скачать можно здесь: http://www.easy2boot.com/download/
Процесс подготовки мультизагрузочной флешки Easy2Boot

Распакуйте (если portable) или установите RMPrepUSB и запустите его. Easy2Boot распаковывать не нужно. Флешка, надеюсь, уже подключена.
- В RMPrepUSB отметьте пункт «Не задавать вопросов» (No User Prompts)
- Размер (Partition Size) - MAX, метка тома - любая
- Файловая система и опции (Filesystem and Overrides) - FAT32 + Boot as HDD или NTFS + Boot as HDD. FAT32 поддерживается большим количеством ОС, но не работает с файлами больше 4 Гб.
- Отметьте пункт «Скопировать системные файлы из следующей папки» (Copy OS files from here), укажите путь к не распакованному архиву с Easy2Boot, ответьте «Нет» на запрос, который появится.
Не выходите из RMPrepUSB, программа еще понадобится (если вышли, ничего страшного). Откройте содержимое флешки в проводнике (или другом менеджере файлов) и зайдите в папку _ISO, там вы увидите следующую структуру папок:

Примечание: в папке docs вы найдете документацию на английском по редактированию меню, оформления и другим возможностям.
Следующее действие по созданию мультизагрузочной флешки - перенести все нужные образы ISO в нужные папки (можно использовать несколько образов для одной ОС), например:
- Windows 10 - в _ISO\WINDOWS\WIN10
- Windows 8 и 8.1 - в _ISO\WINDOWS\WIN8
- Антивирусные ISO - в _ISO\Antivirus

После того, как все нужные образы перенесены на флешку, в RMPrepUSB нажмите Ctrl+F2 или в меню выберите Drive - Make All Files on Drive Contiguous. По завершении операции флешка готова, и вы можете либо загрузиться с нее, либо нажать F11 для тестирования ее в QEMU.
Исправление ошибки драйвера носителя при загрузке с USB HDD или флешки Easy2Boot
Данное дополнение к инструкции подготовлено читателем под ником Tiger333 (другие его советы можно найти в комментариях ниже), за что ему большое спасибо.
При установке образов Windows с использованием Easy2Boot, установщик часто выдает ошибку об отсутствии драйвера носителя. Ниже - о том, как это исправить.
Вам понадобится:
- Флешка любого размера (нужна именно флешка).
- RMPrepUSB_Portable.
- Ваш USB-HDD или флешка с установленной (рабочей) Easy2Boot.
Для создания драйвера виртуального привода Easy2Boot подготавливаем флешку почти также, как при установке Easy2Boot.
- В программе RMPrepUSB отметьте пункт «Не задавать вопросов» (No User Prompts)
- Размер (Partition Size) - MAX, метка тома - HELPER
- Загрузочный сектор (Bootloader Options) - Win PE v2
- Файловая система и опции (Filesystem and Overrides) - FAT32 + Boot as HDD
- Нажмите кнопку «Подготовить диск» (все данные с флешки будут удалены) и подождите.
- Нажмите кнопку «Установить Grub4Dos» (Install grub4dos), ответьте «Нет» на запрос о PBR или MBR.
- Заходим на ваш USB-HDD или флешку с Easy2Boot, переходим \_ISO\ docs\ USB FLASH DRIVE HELPER FILES. Скопируйте всё из этой папки на подготовленную флешку.
Ваш виртуальный привод готов. Теперь нужно «познакомить» виртуальный привод и Easy2Boot.
Выньте флешку с приводом из компьютера (вставьте USB-HDD или флешку с Easy2Boot, если вынули). Запустите RMPrepUSB (если закрыли) и нажмите «запустить из под QEMU (F11)». Во время загрузки Easy2Boot вставьте вашу флешку с приводом в компьютер и дождитесь загрузки меню.
Закройте окно QEMU, зайдите на ваш USB-HDD или флешку с Easy2Boot и посмотрите на файлы AutoUnattend.xml и Unattend.xml. Они должны быть по 100КБ, если это не так повторите процедуру знакомства (у меня получилось только с третьего раза). Теперь они готовы работать вместе и проблемы с отсутствующим драйвером пропадут.
Как правильно использовать флешку с приводом? Сразу оговорюсь, данная флешка будет работать только с USB-HDD или флешкой Easy2Boot. Использовать флешку с приводом достаточно просто:
- Во время загрузки Easy2Boot вставьте вашу флешку с приводом в компьютер и дождитесь загрузки меню.
- Выберите образ Windows, и на запрос Easy2Boot «как устанавливать» - выберите пункт.ISO , далее следуйте инструкции установки ОС.
Проблемы, которые могут возникнуть:
- Windows снова выдает ошибку об отсутствии драйвера носителя. Причина: Возможно вы вставили USB-HDD или флешку в USB 3.0. Как исправить: переставьте их в USB 2.0
- На экране запустился счетчик 1 2 3 и постоянно повторяется, Easy2Boot не загружается. Причина: Возможно, вы вставили флешку с приводом слишком рано или сразу с USB-HDD или флешкой Easy2Boot. Как исправить: включайте флешку с приводом, как только начнется загрузка Easy2Boot (появятся первые слова загрузки).
Примечания по использованию и изменению мультизагрузочной флешки
- Если какие-то ISO загружаются некорректно, измените их расширение на.isoask, в этом случае при запуске данного ISO из загрузочного меню флешки можно будет выбрать различные варианты его запуска и найти подходящий.
- В любое время вы можете добавлять новые или удалять старые образы с флешки. После этого не забудьте воспользоваться Ctrl+F2 (Make All Files on Drive Contiguous) в RMPrepUSB.
- При установке Windows 7, Windows 8 или 8.1 вам будет задаваться вопрос о том, какой ключ использовать: вы можете ввести его сами, использовать пробный ключ от Microsoft, или же произвести установку без ввода ключа (потом все равно потребуется активация). Это примечание пишу к тому, что не стоит удивляться появлению меню, которого раньше не было при установке Windows, оно мало на что влияет.
При некоторых особенных конфигурациях оборудования лучше всего зайти на официальный сайт разработчика и почитать о том, как решить возможные проблемы - материала там хватает. Можете также задавать вопросы в комментариях, я постараюсь ответить.
Дата: 12:06 01.06.2019
Да... У опытного админа должно быть все =) и жесткий диск - это не только очень большая и емкая флешка! В отличае от флешки, на нем можно сделать несколько разделов под разные нужды - под информацию, под мусор, а так же сделать загрузочный раздел...
Вопрос - зачем?
Мне лично оно понадобилось, чтобы установить туда slax-linux! Что это дает - привычную среду для работы в любых условиях, на любых компьютерах... но бывает, что Linux очень часто используется для того чтобы чинить убогого брата - Windows... Например - вынуть файлы из мертвой винды, переразбить жесткий диск, сменить забытый пароль в Windows, возможно - вручную найти и удалить зловредов или с помощью Clam-антивируса... Так же можно сделать образ системы с помощью dd...
Сейчас внешние жесткие диски довольно емкие и если на нем есть данные, то бывает их проблемно куда-нибудь слить, чтобы не утратить во время форматирования...
Но это не важно, важно то, что нам нужно всего лишь 20-30 свободных гигабайт - под систему чуть чуть и совсем не много под данные и сопутствующий софт.
И так приступим к созданию загрузочного диска....
Нам понадобится - внешний жесткие диск, в идеале - пустой, не в идеале - с данными, лучше есть он будет с интерфейсом 3.0 (даже в USB 2.0) он работает существенно быстрее.
Так же ОС Windows XP или выше.
Бесплатная программа для разбивки жестких дисков Wondershare Disk Manager Free (извращенцы могут обойтись Диспечером дисков в Windows)
В моем случае это Disk1 и он не размечен. В вашем случае - будет один раздел, возможно NTFS, но как правило по умолчанию - FAT32.
Мне придется создать пару разделов:

Выделяю под загрузочный диск достаточный объем и нажимаю Next


И чтобы не страдать в далеком будущем - задаю диску метку - BOOT (не обязательно) строкою ниже, Partition Type - выбираем Primary. затем - по аналогии создаю второй раздел с типом NTFS и меткой, как правило - Data, только уже не Primary, а Logical.
Нажимаем в панели инструемнтов Apply и соглашаемся. У нас переразбивается жесткий диск, как правло - это секундное дело.
Если же диск с данными и их очень много и некуда сделать бэкап... То идем на риск - изменяем размер существующего размера:

Выделяем достаточно свободного места:

И создаем Primary раздел с FAT32 и меткой BOOT:

Снова нажимаем Apply и ждем.... как долго - зависит от объема данных, так как данные будут перемещены в конец диска из освобождаемого места. Как то выделял 30 гигабайт, ушло часов 5.... Так что - наберитесь терпения и молитесь, чтобы не кончилось электричество!
В идеале конечно - сделать бэкап данных...
Так, диск разбит как надо, но с него пока нельзя загрузится, Primary раздел должен быть помечен как активный, чтобы Bios компьютера понимал, что с него можно грузится:

Соглашаемся и нажимаем Apply и в результате - диск становится загрузочным.
Если мы хотим устанавливать с него Windows, то достаточно просто в корень диска Boot скопировать файлы с установочного диска Windows 7, 8, 8.1 и можем загружаться и ставить....
Если же нам надо все же установить ОС для туевой кучи различных операций, то - =)
Вопрос от пользователя
Здравствуйте.
У меня есть внешний жесткий диск USB на 1500 ГБ, заполнен где-то наполовину. Можно ли его сделать загрузочным под установку Windows 10 не форматируя и не удаляя данные с него?
Здравствуйте.
Если все аккуратно выполнить - то да, данные на нем не пропадут и вы сможете устанавливать с него ОС.
Ниже в статье покажу как это можно сделать на примере одного своего диска (используемого для хранения различного софта). Обращаю внимание, что если вы некоторые действия сделаете иначе, чем показано в моем примере - можете лишиться данных на HDD...
ШАГ 1: подключение...
И так, включите ноутбук (ПК) и подключите свой внешний HDD к USB-порту (желательно к USB 3.0 - тогда все операции пройдут значительно быстрее). Также не могу не порекомендовать отключить все остальные диски и флешки от USB-портов компьютера (это поможет избежать различных ошибок при записи...) .

ШАГ 2: создание нового раздела под Windows
Далее нам нужно запустить управление дисками (нажмите Win+R , и введите команду diskmgmt.msc в строку открыть, см. скрин ниже) . Это ПО встроено во все последние ОС Windows XP, 7, 8, 10.
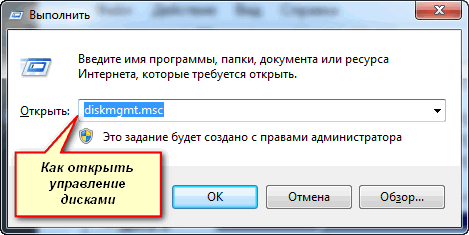
В управлении дисками вы должны увидеть все подключенные накопители к компьютеру. Нам нужно найти внешний диск, который мы подсоединили к USB-порту.
Далее выберите один из разделов на этом внешнем HDD (прим. : в большинстве случаев на внешнем диске один раздел - и выбирать не из чего...) , нажмите на нем правой кнопкой мышки и выберите функцию сжать том (суть: мы от этого раздела "заберем" немного места и создадим новый раздел под Windows, куда и запишем загрузочные данные).

После в настройках укажите размер нового раздела (рекомендую выбрать цифру в 20-30 ГБ).

Затем вы увидите, что на диске появилась новая не размеченная область черного цвета (на которой пока что ничего нет). Щелкните по ней правой кнопкой мышки и создайте простой том .

Далее укажите файловую систему FAT 32, задайте метку тома (может быть любой) и отформатируйте раздел (Важно! Форматируется только этот новый созданный раздел, а не целый диск. Поэтому все данные на других разделах этого диска будут целыми) .

ШАГ 3: делаем этот раздел активным
Теперь нам нужно не забыть об одной очень важной вещице - сделать наш новый раздел активным . Активные разделы служат для размещения загрузчика ОС (если этого не сделать - то почти наверняка вы не сможете с него загрузиться).
Кстати, активным может быть только один раздел на одном физическом жестком диске. Если у вас несколько жестких дисков - то каждый из них может содержать только один активный раздел.
И так, самый простой вариант сделать это - в управлении дисками просто кликнуть правой кнопкой мышки по нужному разделу и выбрать функцию . Но, к сожалению, часто эта функция светится серым и не доступна...

Альтернативный вариант
Сначала необходимо запустить командную строку от имени администратора. Чтобы это сделать - просто откройте диспетчер задач (Ctrl+Shift+Esc), создайте новую задачу через меню файл, и используйте команду CMD (пример ниже).

- diskpart ;
- list disk (увидите список подключенных физических дисков);
- select disk 3 (вместо 3 укажите свой номер диска, на котором создали новый раздел);
- list partition (просмотр всех разделов на выбранном диске);
- select partition 3 (вместо 3 укажите свой номер раздела (тот, который создали шагом ранее)).

Теперь, когда мы выбрали диск и раздел - просто используйте команду active (если все прошло удачно - появится сообщение, что этот раздел был помечен как активный).

Кстати, если зайдите в "Мой компьютер" - увидите чистый новый диск (пример ниже).
ШАГ 4: записываем на раздел ОС Windows 10
Для начала работ нам нужен образ ISO с ОС Windows 10. Если у вас его нет - можете создать по следующей инструкции:
Теперь о том, как правильно записать загрузочный носитель.
Вариант 1
Просто скопировать все файлы из ISO образа на наш новый раздел. Сделать это можно при помощи обычного архиватора, того же 7Z (лучшие архиваторы: ).
Способ хоть и удобен, но лично я все же прибегаю к спец. утилитам (об этом в варианте 2).
Вариант 2
Использовать программу WinSetupFromUSB (более подробно о ней: ). Обратите внимание, что нужна версия не ниже 1.9 (свой пример я покажу как раз в ней).
Запустить эту утилиту нужно от имени администратора (для этого просто кликните на исполняемом файле правой кнопкой мышки и выберите оное, см. пример ниже).

- сначала нужно кликнуть на открытие окна расширенных опций (см. стрелка-1, Advanced options);
- включить отображение дисков, подключенных к USB (см. стрелка-2);
- выбрать раздел, который мы спец. подготовили в предыдущих шагах (ориентируйтесь по размеру);
- указать образ ISO файла с ОС Windows 10;
- приступить к выполнению записи.

Обратите внимание, что программа должна предупредить вас о том, что вы выбрали внешний диск и он слишком большой. Просто согласитесь.
(Важно! Никаких предупреждений о форматировании диска быть не должно! Просто проглядите сообщение, что в нем нет слов formate или erase, delete...).

После ~10 мин., если все прошло удачно, вы увидите сообщение, что работа выполнена (Job done). Значит диск готов!

ШАГ 5: проверка работы
В общем-то, если вы все сделали в точности шаг за шагом, как показано выше, то при загрузке ноутбука (ПК) вам нужно только войти в Boot Menu (загрузочное меню), выбрать внешний диск HDD и приступить к установке ОС Windows 10 (см. пример ниже).

Если в загрузочном меню ваш диск не отображается - в первую очередь необходимо зайти в настройки BIOS и проверить, включена ли возможность загрузки с USB-устройств (параметр USB Boot должен находится в значении Enabled, см. пример ниже). Как правило, данную настройку можно найти в разделах BOOT или System Configuration.

Примечание : инструкция актуальна для относительно новых компьютеров (ноутбуков) поддерживающих UEFI.
На этом пока все, дополнения по теме были бы кстати...
Ни пуха ни пера!
